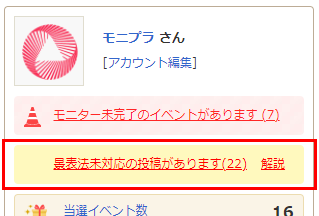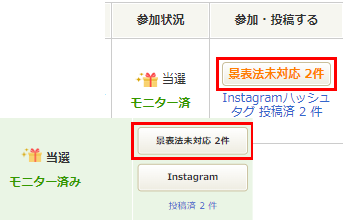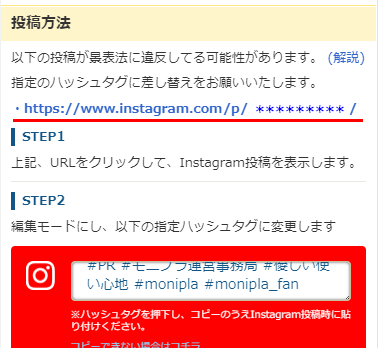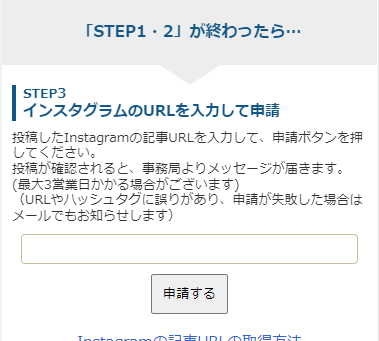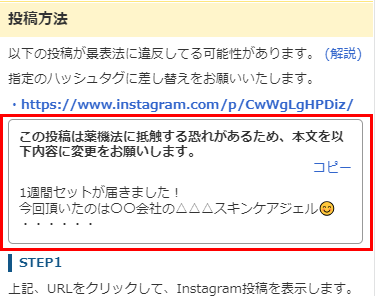景表法改正に伴うおねがい
『Musio/Makeblock ファンサイト』
アクセスいただきありがとうございます。大変申し訳ございませんが、当ファンサイトは
モニプラ内でのサービスを終了させていただいております。
終了したイベント、モニターに関するお問い合わせは、下記までお願いいたします。
| お問い合わせ先 |

|
ソフトバンク コマース&サービス株式会社 |
|---|
注目の無料モニター・サンプル情報はコチラ!
【プログラミングが学べる知育ドローン Airblock】ブログモニター募集!
#プログラミング学習に使える知育ドローン『Airblock』に挑戦中(2)~実際に飛ばしてみた~
こんにちは、コトカラです。
Airblockを部屋の中や屋外で実際に飛ばしてみたのですが、初めてのドローンはとても楽しかったです。
マニュアルには「縦横高さそれぞれ3m以上の室内空間での使用を推奨」「屋外:風の影響を受けて正しく飛行できない場合があります」とあるとおり、飛ばしてみて思ったのは『やはり室内向けだな』ということ。
ただ縦横高さそれぞれ3m以上、特に高さ3mというのは、狭いわが家ではちょっと難しいかな、とも思います。
国内の多くの家庭でも結構難しいのではないでしょうか?
まぁそれでも、慣れればあまり壁にぶつけずに飛ばせるようにはなりましたが。
でもこどもは違いますね、初めてでもあまりぶつけずにコントロールしていましたから。
前回はAirblockの本体や内容物について書きましたが、今回はその続きです。
Airblockの組み立てはとても簡単
Airblockの組み立ては簡単で、各モジュールの接続ソケット同士を合わせるだけです。
接続ソケットは十字なので、接続できる角度は0・90・180・270度と、90度刻みの4種類。
ドローンだとパワーモジュールを、すべてプロペラの軸が下になるように取り付けます。
ホバークラフトだと前後2つはドローンと同じようにつけて船体に取り付け、他の4つは左右に向い合せになるような取り付け方になります。
パワーモジュールは回転方向が2種類あり、プロペラが赤と黒で色分けされて区別できるようになっています。
赤と黒でそれぞれ接続する場所が決まっているのですが、接続ソケット同士は接続場所に間違いがなければ、磁力で引き合うようになっています。
逆に間違えると反発するようになっているので、間違えようがありません。
うちの小学生でも、マニュアルを見てすぐに組み立ててました。
専用アプリMakeblockを導入
Airblockを組み立てたら、次は専用のアプリ「Makeblock」で操作します。
アプリはiOSとAndroidでリリースされており、わが家ではAndroidのスマートフォンにインストールしました。
「Makeblock」と検索で
Android版は、現在OSのバージョンが4.4以上でないと使えないので注意。
Makeblockアプリは、Airblockの他、mBotシリーズの各機種の操作・プログラミングもできるようです。
写真にあるStarter/UltimeateやUltimeate2.0なんかも、わが家のメンバーは興味津々のようですし、プログラミングのし甲斐がありそうですがお値段もなかなかのものなので、機会があれば挑戦しようと思っています。
ところでドローンやホバークラフトの操作、という点ではスマートフォンでも操作しやすかったのですが、プログラミングをすることを考えると、ちょっと小さすぎるかもしれません。
Makeblockアプリでは、プログラミング教室などでよく見るSCRATCH(スクラッチ)のようなブロックを配置して、AirblockのLEDやプロペラなどを動作させます。
プログラミング画面
実際Androidスマートフォンでプログラミングをやってみましたが、スマートフォンの画面は小さく少しやりにくい部分がありました。
もしタブレットを持っていて、プログラミングをするならタブレットをおすすめします。
もしかしたら7~8インチのタブレットなら、操作にもプログラミングにも対応できるちょうどいいサイズかも知れませんね。
アプリMakeblockとAirblockをペアリング
Airblockとアプリの準備ができたら、コントロールできるようにBluetoothで接続します。
ワイヤレスイヤホンとかキーボードなどをパソコンやスマホと接続したことがある人も多いと思いますが、ああいった時に必ず行うBluetoothのペアリングという作業です。
パソコンとワイヤレスキーボードなどと接続する時に、失敗してなかなか接続できないことが時々ありますが、Airblockでは今のところすんなり接続できています。
ペアリングの手順も簡単で、アプリでこれから使いたいモード(例えばドローンモード)を選択すると、自動的に接続を求められ、「今すぐ接続します」をタップするだけなので簡単です。
アプリでモードを選択
Airblockとの接続をうながされる
ドローンモードの操作画面
アプリでペアリングを行った際に、本体側ではLEDで状況を知らせてくれます。
写真のように、マスターコントロールモジュールの上部の尾根部分がLEDになっていて、その光で状態を教えてくれます。
状態によるLEDの変化
バッテリーをセットすると、すぐにペアリング待ち受け状態の白い点滅(中央)となり、スマートフォンとペアリングできれば赤と緑の点灯となり準備完了ということです。
またデバイスのファームウェアのアップデートが必要な場合は、接続した際にお知らせがあり、そのままアップデートが始まります。
ファームウェアのアップデートがあれば指示がある
アプリで接続するだけで、本体の更新ができるのは楽ちんでいいですね。
アプリでAirblockをコントロール
モードを選んでペアリングが済んだら、最初にチュートリアルで操作方法を教えてくれますが、基本的にはラジコンのコントローラーと一緒です。
ペアリング完了!
ペアリングしたら、あとは左右の小さな円をスライドして操作します。
早速飛ばしてみると、だいたい2mくらいの高さまで一気に上昇。
ただ同じ場所に静止することは難しいようで、何もしなくても壁の方に向かって行ったり、徐々に上昇していったり・・。
なので壁にぶつからないように、コントロールを人の手ですることになりますが、これがけっこう楽しかったりしますw
室内でドローン
屋外でドローン
飛ばし始めて間もない頃、屋内では少し狭く感じ、屋外でも飛ばしてみました。
屋内とは違い、広々としていてよかったんですが、直進2mほどですぐに機首が上がり、先に進まないことが頻発しました。
始めはなぜかわからなかったんですが、もしかしたらと試しに逆向きに飛ばしてみるとちゃんと進みました。
そうです、向かい風だったんですね。
それでも広い空間で飛ばすのは、部屋の中で飛ばすのとはまた違って楽しいものでした。
落下でバラバライメージ
ホバークラフトモードがとっても気に入ったご様子
わが家の小学生も、Airblockをとても気に入った様子で、「おもしろい!おもしろい!」と何度も連呼していましたw
プログラミングにもちょっと興味があるようで、ついこの間から挑戦し始めましたが、これはちょっと慣れるのに時間がかかりそう。
それでも、LEDを点灯させるような簡単なことは、そろそろできそうな感じです。
もう少しできるようになったら、次の記事でプログラミング部分について続きを書ますね!
よかったらまた見に来てもらえると嬉しいです。
Airblockに興味がある人は下のリンクからどうぞ!
プログラミングスキルを身につけることができる知育ドローン
Musio/Makeblockファンサイト参加中
Copyright © 2018 コトカラ All Rights Reserved.
chiri2 2018-01-20 23:57:58 提供:ソフトバンク コマース&サービス株式会社
| Tweet |
メニュー
企業紹介
ソフトバンク コマース&サービス株式会社
グループの原点であるIT流通事業をはじめ、変化する市場環境を迅速にとらえた、最先端のプロダクトとサービスをご提案し続けています。ビジネスの変革と成長を求めるお客さまに応え、革新的なソリューションを生み出し続けることで、マーケットの拡大に挑戦します。